How to Clear Storage On Your Phone
Several employees have stated that they cannot install the ClearCare app as they do not have storage on their phones.
The following are steps to free space on your phone.
As most people have iPhones, this is written for the iPhone. However, the same steps can be taken on Chrome phones to free up storage space.
Your phone screen may look a little different than the photos as you may have a different OS version on your phone.
Even if you have enough storage on your phone following these steps will make your phone faster.
Step 1:
Look to see how much storage you have on your phone.
1. Tap on “Settings”
2. Tap on “General”
3. Tap on “iPhone Storage”
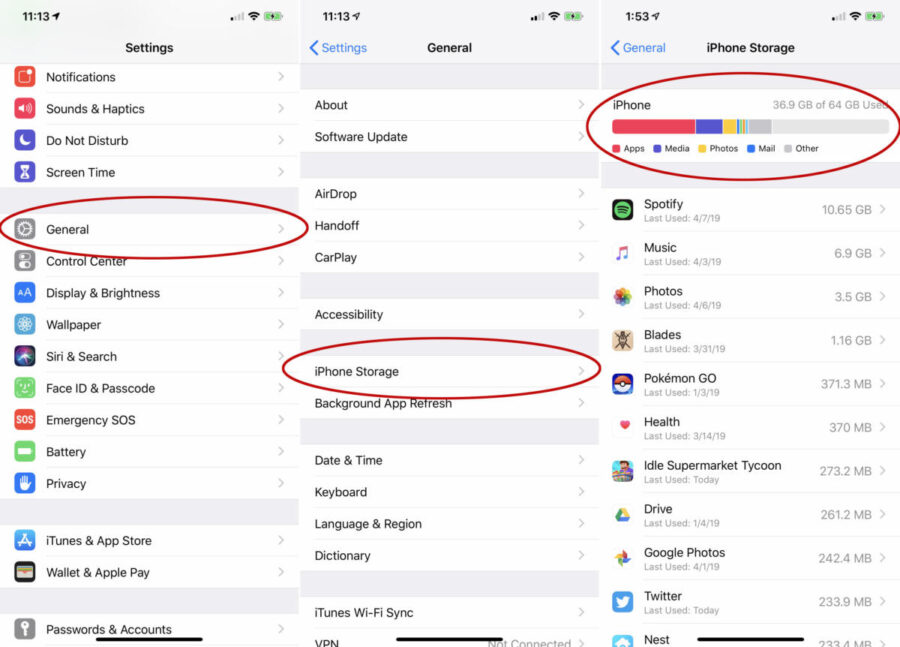
Now you know how much storage space you are starting with.
Under the iPhone storage graph, you can see all your apps listed in order from largest in size to smallest.
The size you are seeing is not just the size of the app itself, but also how much space its data takes up as well.
Step 2:
Delete all non-essential apps and data that are taking up space on your iPhone:
– If you have not used an app in months, then you don’t need the app.
– If you have “Google Maps”, the iPhone comes with “Maps”, and you don’t need two map apps and can delete Google Maps.
– If you have “Google Calendar”, the iPhone comes with the “Calendar” app, and you don’t need two calendar apps and you can delete Google Calendar.
Tap on an app in the list on the iPhone Storage page. You’ll see the app’s details page, where you can choose to delete the app and all of its data or just offload the app from the iPhone temporarily.
“Offload App” removes the app from your phone but leaves all of its data behind. If you reinstall it later, the data will still be there and you can continue using it normally. This is a good option if you plan to use the app again later, and the app itself is very large but the data takes up very little space. A good example of this is Google Maps — the app is about 124MB, but its data is probably just a few megabytes.
“Delete App” deletes the app and all of its data. This is a good choice if the app’s data is much larger than the app itself, so there’s little advantage to deleting just the app — like Spotify, if you download a lot of music, or the Music app itself.

You can also automatically offload unused apps by going to:
1. Tap on “Settings”
2. Tap on “iTunes & App Store”
3. Tap in “Offload Unused Apps”
Apps will automatically be offloaded when the slider is green.

Step 3:
Delete unnecessary music and podcasts you do not need on your phone.
Many people add music but never remove music they do not listen to:
1. Open the Settings app.
2. Tap “General,” and then tap “iPhone Storage.”
3. Find the Music app in the list — if you have a large digital music library, it most likely is on top of the list, and tap it.
4. Swipe left and tap “Delete” on any artists that you do not need on your phone, or you can tap the artists to delete specific albums or even individual tracks.
You can see how much space all of these songs take, making it easier to choose which to delete.
You can also tap “Edit” and remove multiple artists at once.

This only removes tracks from the Music app. If you download tracks in other music apps, like Spotify, you need to open that app and “turn off” the downloaded tracks from there.
Do the same for Podcasts that you may have stored on your phone:
– You can also stop the Podcast app from automatically downloading new episodes by going to Settings > Podcasts. Under the Episode Downloads screen, check the Off option.
– To make sure your podcasts are not taking up too much space in the future, you can also enable the Delete Played Episodes option. This will delete podcasts from your phone after you have finished listening to them.

Step 4:
Clearing your browser’s cache.
Your web browser’s cache could be taking up a lot of space with temporary internet files.
Clearing the cache will also make you phone faster.
If you clear your cache, be warned that you’ll be logged out of any websites you are signed into, and all your cookies will be deleted. But this can save you a lot of space and make your phone faster:
Before deleting data, make sure you know your essential passwords. This process will log you out of the websites.
1. Tap “Settings”
2. Tap “Passwords & Accounts”
3. Tap “Safari”
4. Past the toggles, you will see “Clear History and Website Data.” Tap this.


To clear your Google Chrome browser cache, just click on the ellipsis at the bottom navigation panel.
1. Tap “History”.
2. Then tap “Clear Browsing Data”.
Step 5:
Delete old Text Messages.
You may have years of text messages stored on your phone that you will never use, as it is too hard to swipe through months of text messages:
1. Open the Settings app.
2. Go down the list and tap on Messages.
3. Go down the list and tap “Keep Messages”
4. Then tap 30 days.

Step 6:
Turn off your phone and turn it back on.
Look to see how much storage you have on your phone now.
1. Tap on “Settings”
2. Tap on “General”
3. Tap on “iPhone Storage”
You should have over 160 MB for the next step.
Install Google Photos from the App Store.
If you do not have a Gmail account, you need to create a free Gmail account.
After the app is installed and you are logged in, open the Google Photos app and it will back up all your photos and videos to free cloud storage.
You can always access and download any of your photos and videos from this cloud storage back onto your phone or a computer.
When the small cloud icon on the top right has a checkmark all your photos and videos have been put on Google Photos. You can safely delete all photos and videos from your phone as you no longer have to store them on your hone.
1. Tap on the Photos app.
2. Delete all your photos and videos.
3. Then go to the “Recently Deleted” photo album in “Photos” and finally delete them off your phone.
When you want your old photos or videos, use the “Google Photos” app and not the “Photos” app.
Step 7:
Turn off your phone and turn it back on.
Look to see how much storage you have on your phone now.
1. Tap on “Settings”
2. Tap on “General”
3. Tap on “iPhone Storage”
Look at all the storage you have on your phone now!
Go to the App Store and install the ClearCare App.
If you do not know your username or password is, please text Norman at 781-619-3489.
Also, look at the ClearCare video to learn how to install and use the ClearCare app.
To return to the Caregiver Procedures and Guidance Resources page click here.
